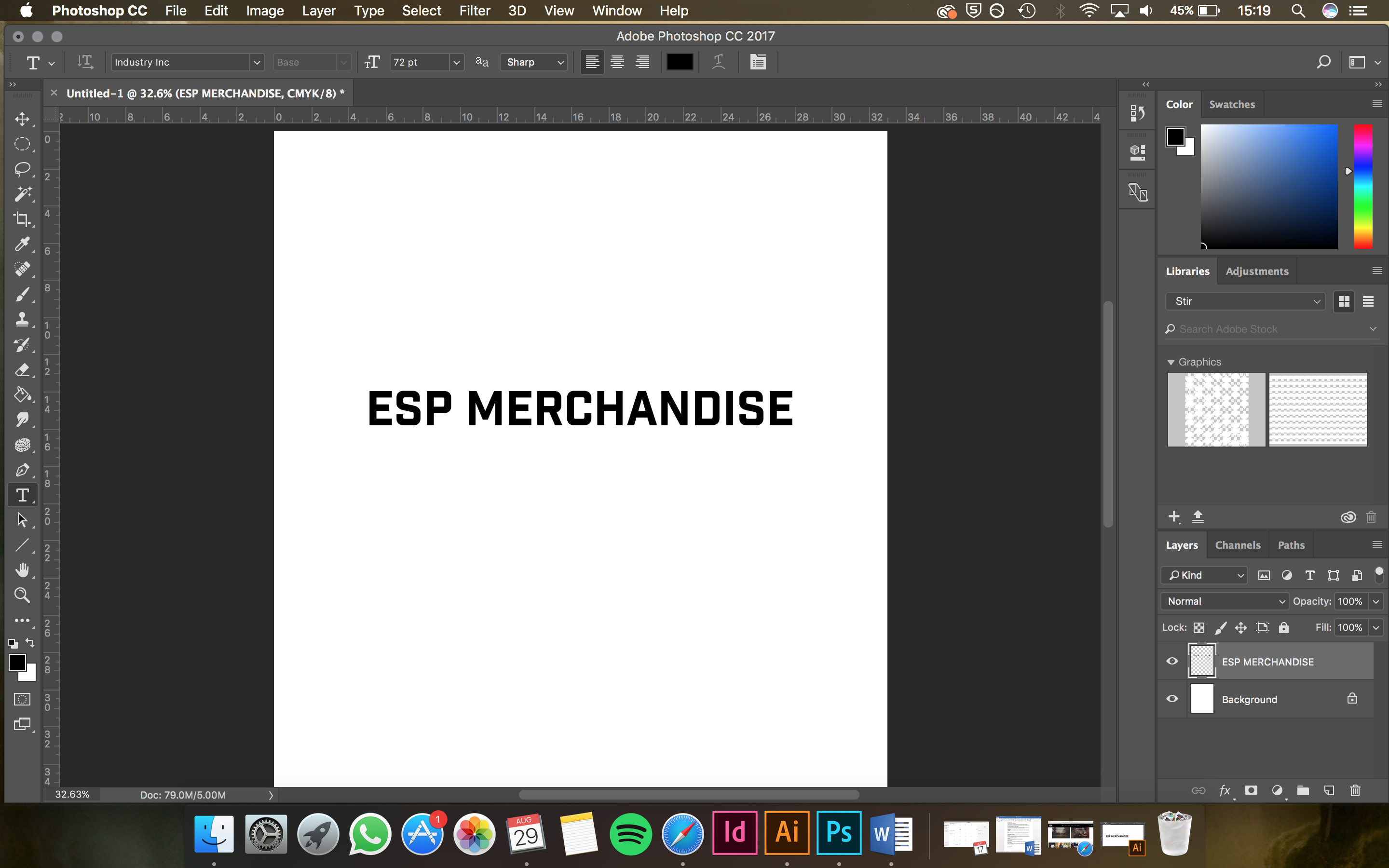Artwork Set-up
File Preparation
To help you with your design process we have provided a basic guide to follow with what to consider when setting up your file to design with. The guide is based on the use of Adobe Photoshop & Illustrator and should be applied before you start your design process.
Formats
We accept 2 types of artwork files vector and raster/ image files. With whichever format you choose to use, it is important that the artwork is to scale and at 300ppi. Although Vector artwork can be scaled after designing, it is a good general rule to design to scale.
Vectors files include: .ai (Illustrator), .pdf, .eps
Raster/ image files include: .psd (Photoshop), .jpeg, .tiff, .png
Maximum Print Size
Our maximum print size being 38cm (width) x 50cm (height).
Most garments won’t facilitate these sizes. Always consider the size of your garment when choosing the size of the print, remember that the smallest garment in your order is your limiting print size.
Pantones
For custom ink colours we charge a fee of £10/ per colour. We ask if you can supply the Pantone reference from the solid coated Pantone guide. Be aware that computer screen representations are only an approximate and for most accurate results you will need to choose from the Pantone guide.
Altering Artwork
If you require any adjustments or changes to your artwork we charge a fee of £30/hour.
Resolution & Scale
For all programmes you should make sure you are designing at a resolution of 300dpi, a frequent problem with supplied artwork is poor image quality, you want to avoid this as it could increase your turnaround time. It is important that you design your artwork to scale (the size you want it to be printed at) and not scale it later on. If you are unsure about size don’t hesitate to call us for some advice. Again, these factors need to be applied before the design process.
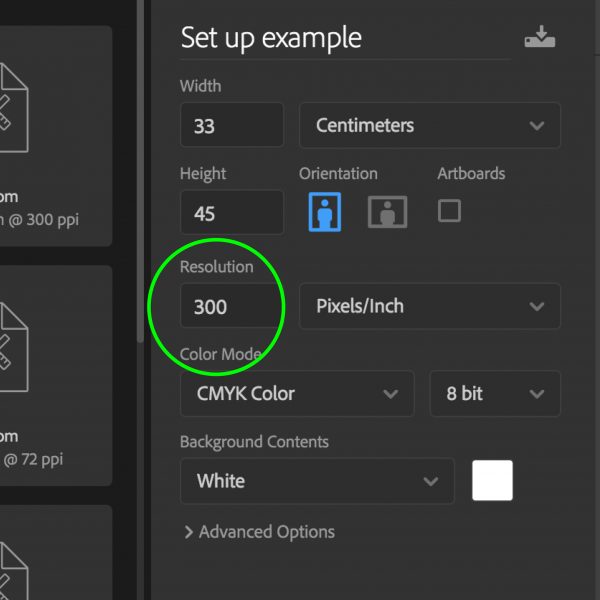
Typography
When using typography (fonts) in your artwork if they are non-standard fonts you will need to make sure that they are either rasterized (Photoshop) or create outlines (Illustrator) before sending them to us. Flat image files like .png .jpeg .tiff are fine and wont have this problem. Please make sure that your typography is prepared suitably before you send your artwork.
Outlining Text (Illustrator)
Step One
Ensure all text/type layers are outlined. To do this, select the text object.
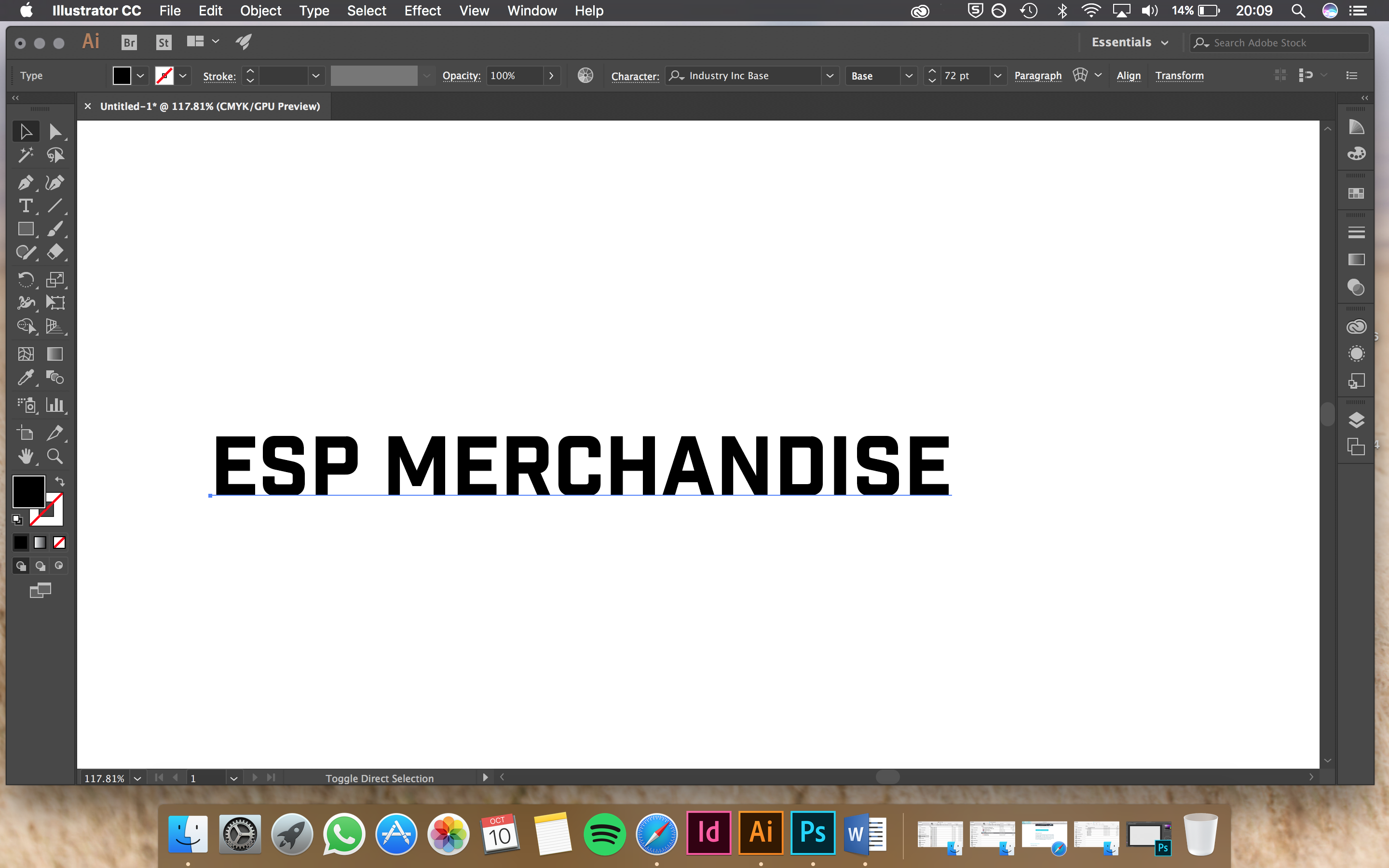
Step Two
Go to > Object in the top task bar and select Create Outlines.
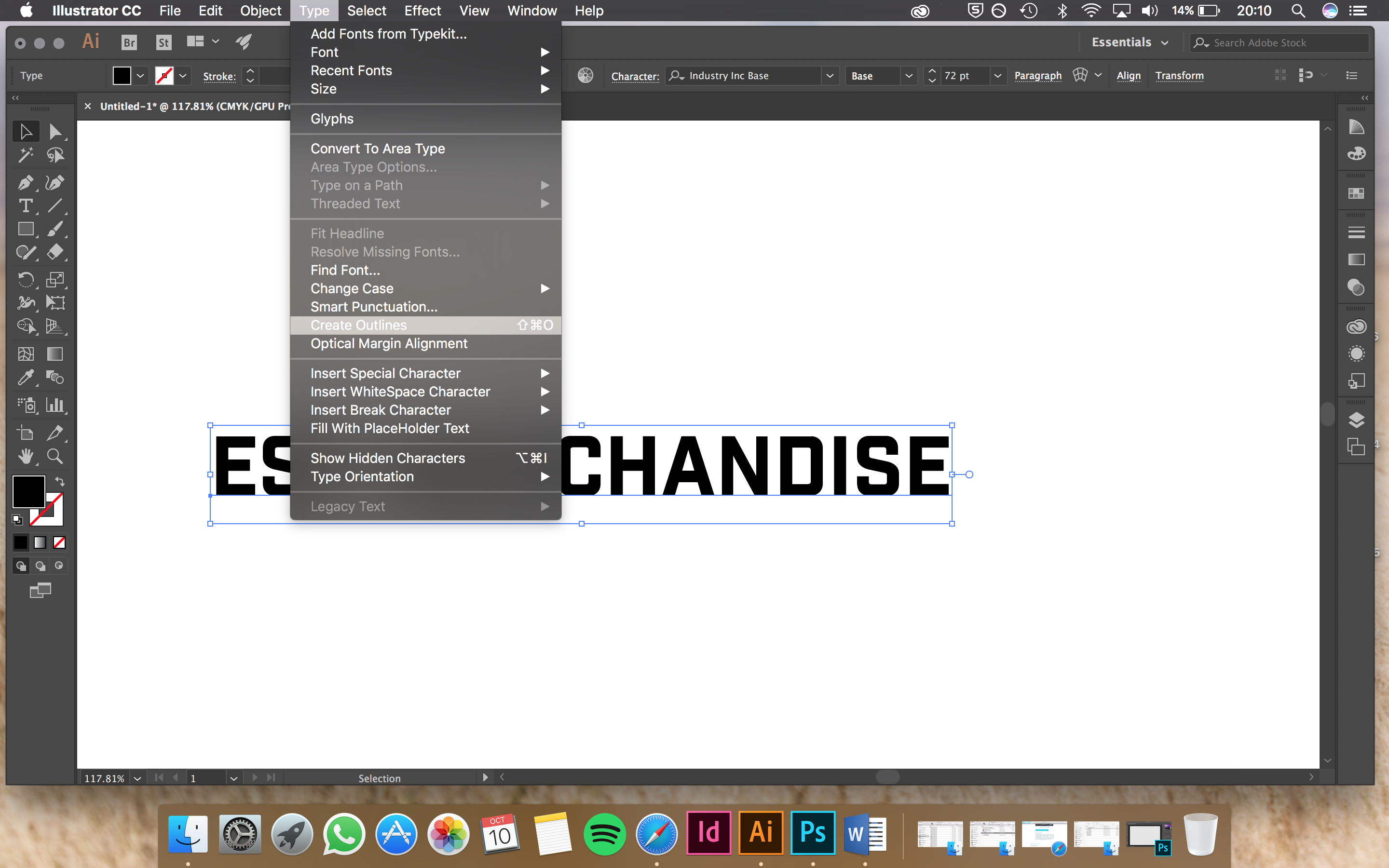
Step Three
The text should now be outlined, notice the paths around the text.
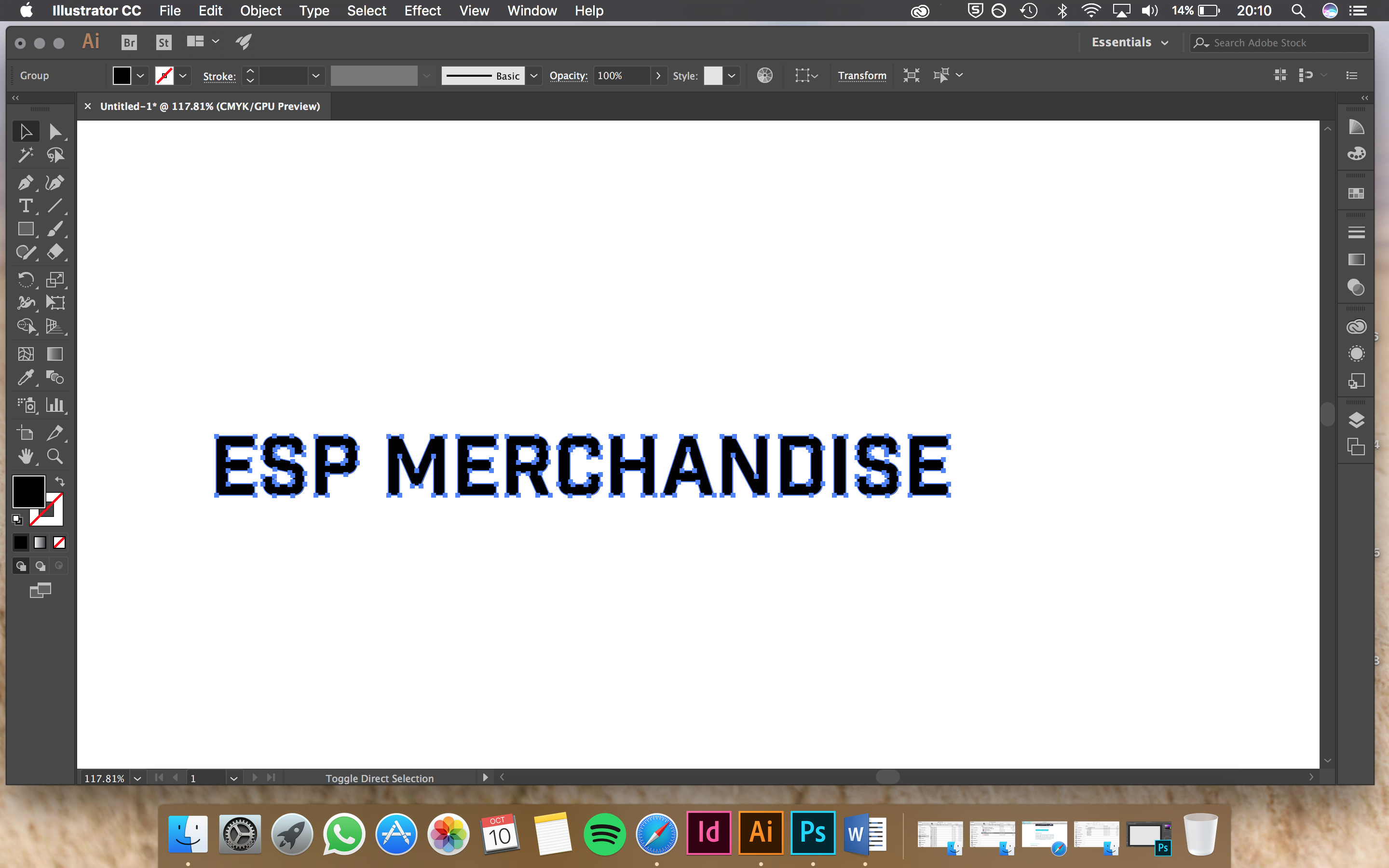
Rasterizing Text (Photoshop)
Step One
Ensure all text/type layers are Rasterized To do this select the text layer.
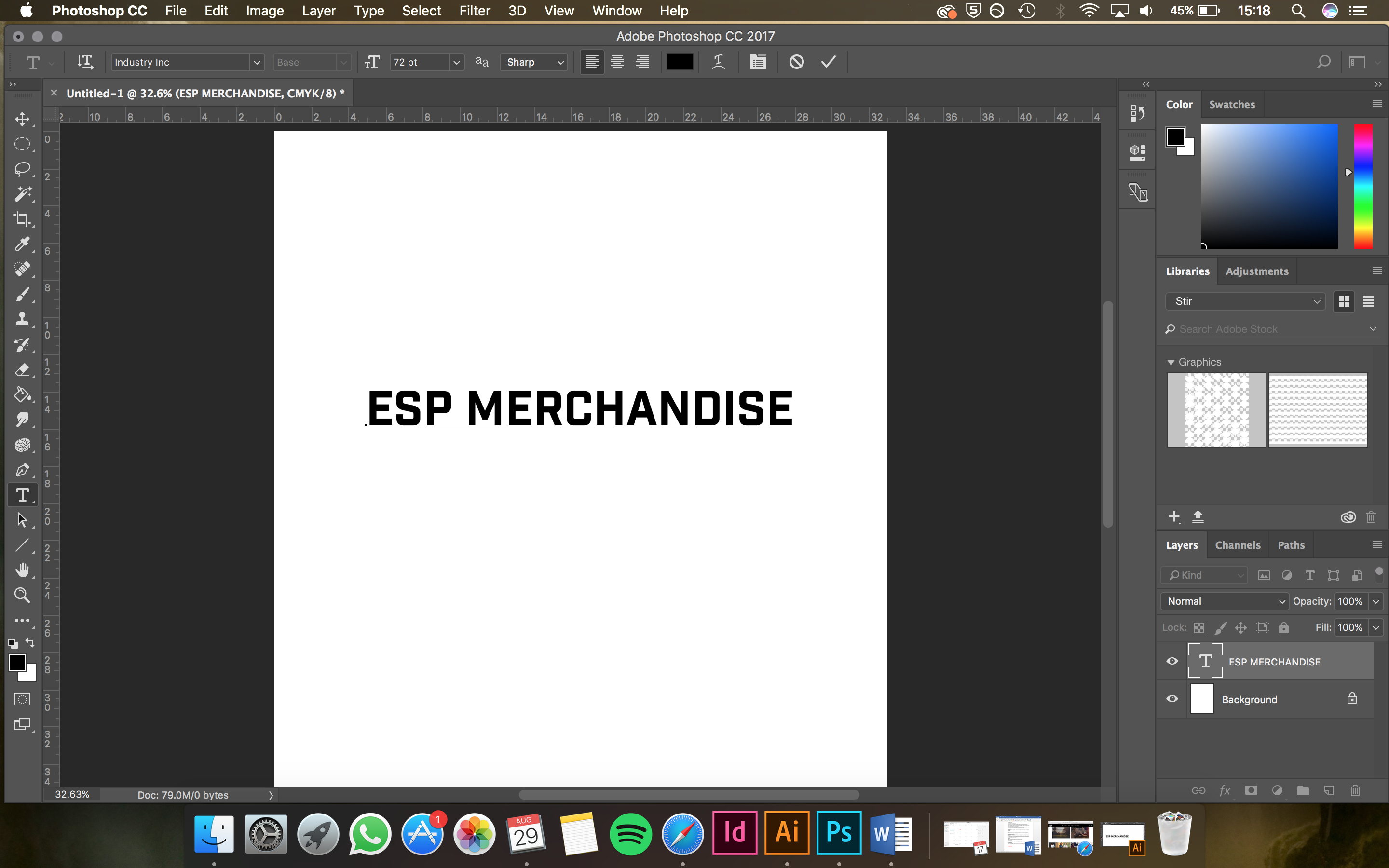
Step Two
Go to > Layer in the top task bar and select Rasterize > Type.
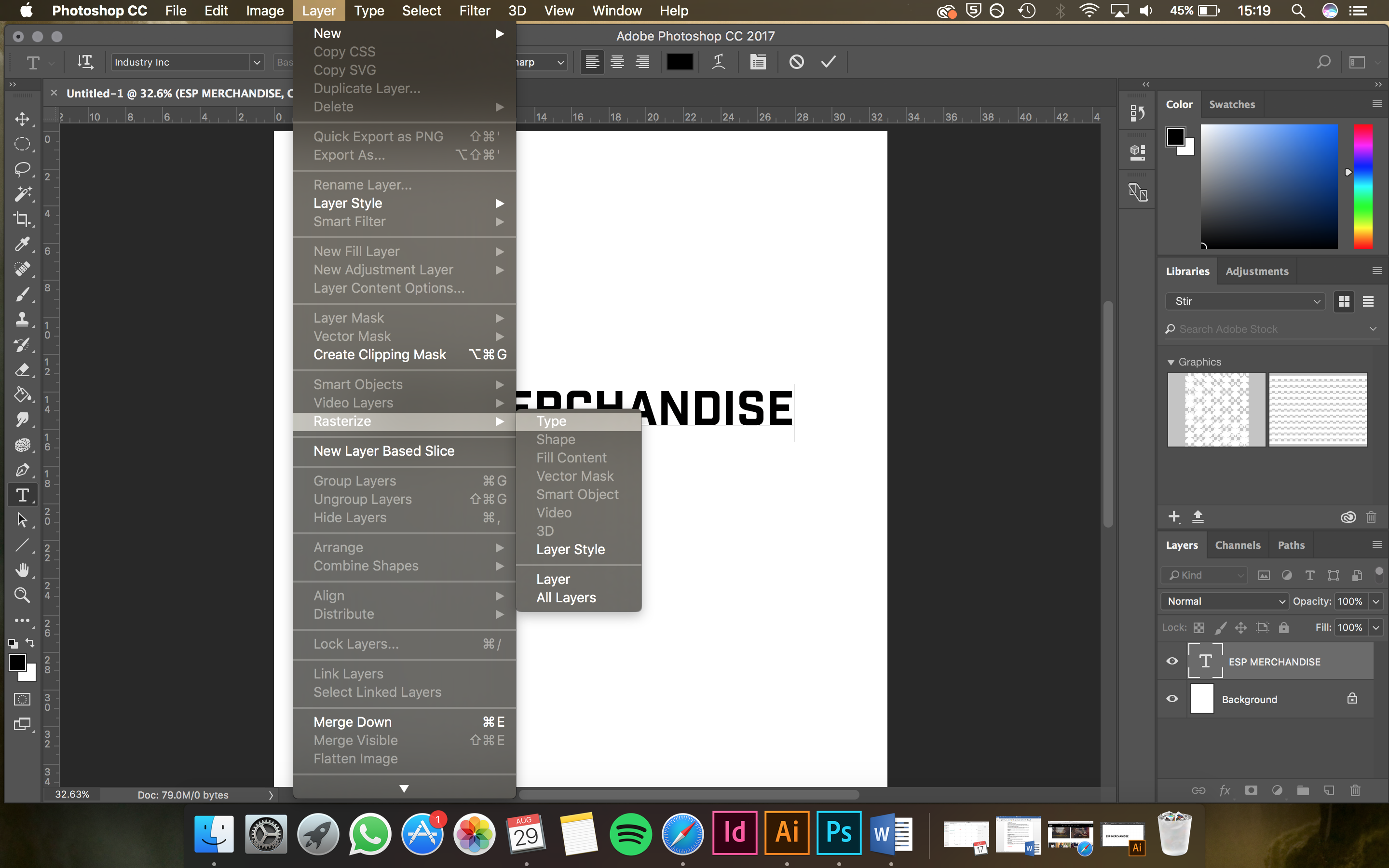
Step Three
The text should now be Rasterized.